Let’s get started setting up your HP printer! If you have recently added a new HP printer in your home or a current printer is just not working correctly, or at all; there are some easy solutions you can try.
Outlined below are some how to solutions along with a recommended automated solution with Driver Support to easily update your HP printer drivers with no fuss or worry. HP has robust printers that will work with just about all major Operating Systems.
See below for some of the main solutions to getting your printer setup today.
Update HP Printer Drivers Using Device Manager
1) Go to Device Manager.
To Start Device Manager
Open the “Run” dialog box by pressing and holding the Windows key, then press the R key (“Run”).
Type “devmgmt.msc” in the dialog box like shown below
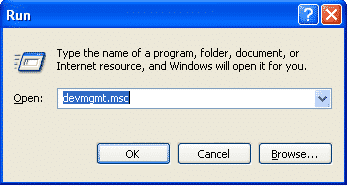
2) Expand category “Print Queues” or “Printer” by click the arrow that is point right as seen below.
NOTE: Use our automated Driver Support solution to help find the correct HP driver in MINUTES and take care of all the work for you? Download Driver Support
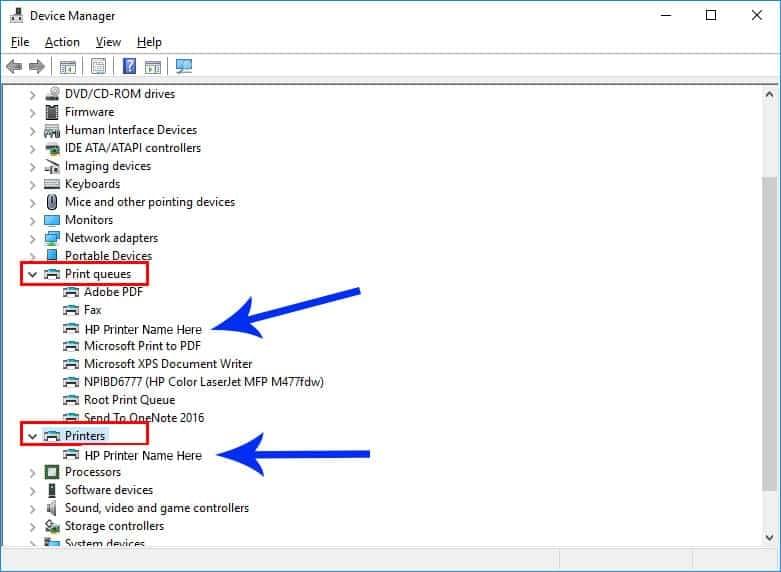
3) Under this category, right-click on the HP printer listed (if its not listed you may want to read this HP Printer Not Printing Guide ).
Click Update Driver on the menu.
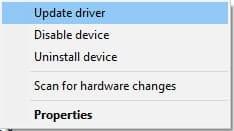
4) Click “Search automatically” for updated driver software.
If the driver is up-to-date, you will be notified that “The best driver software for your device is already installed”. Then you don’t need to update the HP print driver.
5) After the print driver is installed, restart your computer for the changes to be fully implemented.
NOTE: If this didn’t work you may need to try one of the other solutions below. Or just Download Driver Support now to run your free scan!
Original Source:- https://bit.ly/2KyDUlK
